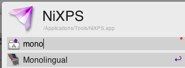Gestern habe ich Ersatz für meinen bisherigen Drucker bekommen. Und heute habe ich mich daran gemacht, meinen neuen netzwerkfähigen Drucker unter Mac OS und Windows einzurichten.
Das ist lästig, aber bot die Gelegenheit für mich beide Systeme zu vergleichen: Welches OS macht mir das Leben leichter beim Einrichten, wie gut sind die Ergebnisse, und wie intuitiv kann der Endanwender schließlich drucken?
1. Die Installation und Mac OS X
Unter Mac OS X musste mein neuer Drucker, ein HP P3005x, in der Systemsteuerung unter Drucken & Faxen nur hinzugefügt werden (1).
In meinen Fall musste ich das Protokoll HP Jetdirekt Socket wählen; wahrscheinlich hätte aber auch Internet Printing Protokoll IPP funktioniert (wie bei jedem Ethernet-Drucker). Daraufhin habe ich noch die von mir zuvor eingestellte IP-Adresse des Druckers (2) und einen frei wählbaren Namen (3) vergeben. Im vorerst letzten Schritt musste ich noch eine geeignete Druckersoftware in einem Unterfenster aus: Nach Eingabe der ersten Ziffern erschien auch schon ein passender Treiber - in meinem Fall sogar zwei. (Beim Gutenprint-Treibern handelt es sich um Alternativtreiber, die teilweise nicht alle Funktionen unterstützen / andere Funktionen bieten und vor allem für ältere Drucker relevant sind. So steht es zumindest auf Wikipedia) Noch auf Ok und Hinzufügen geklickt und schon konnte ich drucken. Sehr simpel, wie ich finde.

Die Einrichtung unter Windows beschreibe ich nicht im Detail. Für mich gestaltete sich diese jedoch um einiges schwieriger. Zunächst muss man einen passenden Treiber von der Hersteller-Seite laden; das hatte ich erwartet. Den Netzwerkdrucker als "lokalen Drucker" über IPP unter Windows hinzuzufügen, war für mich jedoch sehr unintuitiv; und zog sich entsprechend hin. Der Punkt geht klar an den Mac.
2. Beim ersten Drucken stellte ich fest, dass unter Windows mit dem HP-Drucktreiber gleich einige sinnvolle Drucker-Voreinstellungen (Duplex, Broschüre) mit installiert wurden. Am Mac gab es dies nicht. Ebenso störte mich am Mac, dass die Standardeinstellungen des Druckers auf eine Auflösung von 600dpi gesetzt waren und es scheinbar keinen Weg gab dies zu ändern. Um solche tiefliegende Änderungen vorzunehmen, muss man, wie ich herausgefunden habe, schließlich (doch noch) ins CUPS-Basissystem einsteigen. Folgender Artikel hat mir auf die Sprünge geholfen. Grundlegend muss das Webinterface unter der Adresse http://localhost:631/printers aufgerufen werden, um Einstellungen vorzunehmen und im Dropdown "Set Default Options" (siehe Link) die Einstellung "Image Resolution" anpassen (die Einstellungsseite ist Englisch). Dieser Punkt geht wohl relativ klar an Windows.
UPDATE: Nach einer der in regelmäßigen abständen eintrudelnden HP-Drucker & Scannerupdates für Mac OS spricht die CUPS-Einstellungsseite nun auch Deutsch. Allerdings wurde mir bei mir durch das Update auch meine Voreinstellungen überbügelt, was nicht so nett ist! Ob die CUPS-Einstelllungen bei jedem (Druckertreiber-) Update platt gemacht werden, kann ich jetzt noch nicht sagen – ich hoffe aber mal schwer, dass dem nicht so ist.
UPDATE: Nach dem mittlerweile dritten Update kann ich sagen, dass die CUPS-Einstellungen tatsächlich auf die Werkseinstellungen zurückgesetzt werden – das ist wirklich sehr unschön und gibt deutliche Abzüge in der B-Note, muss ich doch nach jedem Update hinterherräumen.
3. Die Druckqualität fällt, nach dem alles wie gewünscht voreingestellt ist, bei beiden Systemen für mich gleich aus. Was ich aber vom vorherigen Drucker, ein HP 2300dn, sagen kann: das MAC OS (von Unix geerbte CUPS) Druckmodul ist stabiler als der Windowsdrucktreiber und verursachte bei mir weniger Papierstau, fehlerhafte Ausdrucke, etc. Insofern hier eher ein Punkt für den Mac.
Das Ergebnis fällt also nicht ganz eindeutig aus, mit 2:1 gewinn zwar der Mac, was auch meiner gefühlsmäßigen Wahrnehmung entspricht. So drucke ich weiterhin lieber am Mac, da ich, wenn alles läuft, mehr Kontrolle habe und seltener Fehler passieren. Der zusätzliche Wartungsaufwand bei Updates unter Mac OS schlägt sich allerdings negativ nieder.



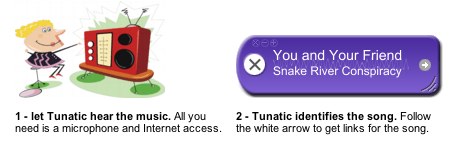









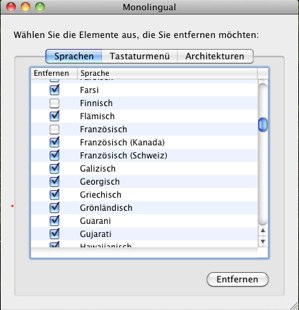

 ->
->  ->
->