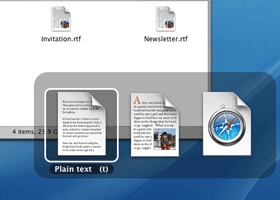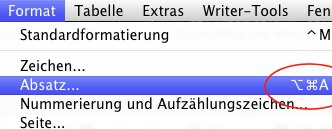In OpenOffice ließen sich die Dokumente ohne Problem öffnen und auch stabil bearbeiten, allerdings war ich hier auch nicht sonderlich mit de Darstellung und der Performanz zufrieden. Versuchsweise öffnete ich die Texte einfach mit Textedit, was von der Darstellung her sogar okay war. Zudem ist die Bearbeitung von Texten in Textedit doch etwas eingeschränkt (auch wenn man doch einiges machen kann), zumindest jedoch nicht sehr angenehm. (In Bean war die Anzeige dagegen leider nicht ganz korrekt.)
So probierte ich Apple Pages. Und siehe da: Der Text sieht so aus, wie er sein soll, die Software ist stabil und Bearbeitungsfunktionen zum Kommentieren und Anmerken findet sich alles wie gewünscht. Ich muss sagen, dass ich bis jetzt Pages kaum verwendet habe, aber es durchaus überzeugen kann.
Bei längerer Arbeit an dem Text stellte ich dann jedoch fest, dass ich meinen Text nur ungern die ganze Zeit über mit der Maus markieren würde, sondern lieber mit der Tastatur.
Der übliche Weg mit der Zuordnung eines Hotkeys über Tastaturkurzbefehle in der Systemsteuerung->Tastatur funktioniert naturgemäß nicht, da hier ja erst eine Farbe gewählt werden muss. Allerdings entdeckte ich eine andere Möglichkeit, mit der sich ein Kurzbefehl zum schnellen Markieren (und Demarkieren) vergeben lässt – und zwar über einen Zeichenstil.
Hier nun zur Anleitung:
- Zuerst öffnet man die Anzeige "Stile" über Pages -> Darstellung -> Stile anzeigen (oder einfach Cmd+Shift+T)
Dann markiert man eine bereits mit der gewünschten Hintergrundfarbe versehene Textstelle im vorhandenen Text. (Hier das mit dem per
- In der Stile-Seitenleiste klickt man nur unter Zeichenstile auf den kleinen Pfeil links neben (ohne/none) und wählt aus dem Kontextmenü den Eintrag "Neuen Zeichenstil aus der Auswahl erstellen ..."

- Es erscheint nun der Dialog "Neuer Zeichenstil". Im Feld Name trägt man eine beliebige, möglichst sinnvolle Bezeichnung für den neuen Zeichenstil ein.
(Im Prinzip kann man alle anderen Optionen angehakt lassen (ich empfehle dies sogar), letztlich kommt es zum Markieren aber nur auf den Wert Füllung bzw. die gesetzte Füllfarbe - hier gelb - an.)

Der neue Zeichenstil wird nach dem Bestätigen mit OK erstellt und befindet sich in der Stile-Seitenleiste.
- Nun vergibt man noch einen Kurzbefehl für den neu erstellten Zeichenstil, indem man aus dem Kontextmenü Kurzbefehl eine gewünschte F-Taste wählt (z.B. F6).

- Zu guter Letzt erstellt man sich noch einen weiteren neuen Zeichenstil zum Entfernen von Markierungen mit der Füllung weiß und vergibt wieder einen Kurzbefehl.
Damit lassen sich gerade längere Texte auch ohne Maus sehr gut durchmarkieren. Einfach Text auswählen mit den Hotkeys farbig markieren und nach Bedarf demarkieren.
Ich habe mir noch einen Hotkey für Kommentieren vergeben unter Systemeinstellungen -> Tastaturkurzbefehl um die Sache zu perfektionieren.
Viel Spaß bei der Arbeit. :)