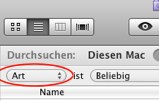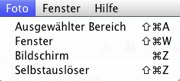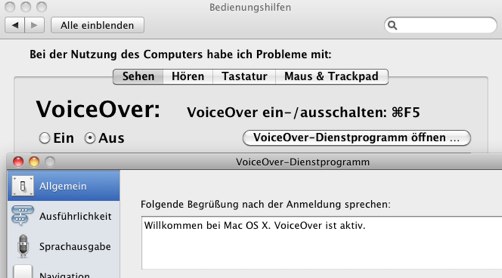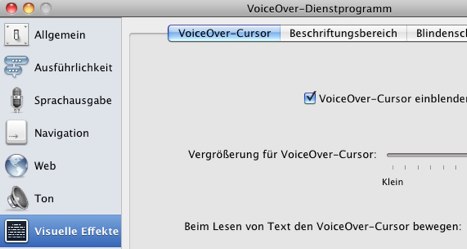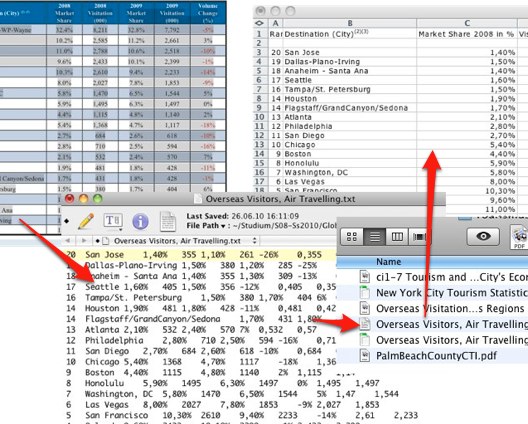Zu dem Thema hatte ich auch schon ein paar Zeilen geschrieben, die hier einfach mit inkorporiere.
Am Anfang wird man beim ersten Versuch unter Mac OS X ein Screenshot zu schießen verzweifelt feststellen, dass es keine „Druck“-Taste gibt.
Die Verzweiflung wird sich aber schnell legen, wenn man herausfindet, dass man mit Mac OS X sehr viel besser als unter Windows mit Bordmitteln Screenshots erstellen kann.
Zum einen gibt es eigens ein Programm, mit dem sich Bildschirmfotos erstellen lassen.
Das Programm dazu heißt schlicht: Bildschirmfoto (in Englisch: Grab) - und findet sich bei den Dienstprogrammen / Utilities im Programme-Verzeichnis.

Das Programm hat keine direkt angezeigte Oberfläche, sondern startet erstmal nur als Programmmenü.

Man kann damit den ganzen Bildschirm, ein bestimmtes Fenster, einen mit der Maus frei auszuwählenden Bereich oder sogar per Selbstauslöser „fotografieren“ lassen. Der Selbstauslöser wirkt erstmal etwas merkwürdig, hat sich für mich aber schon in so verzwickten Situation als rettende Lösung erwiesen; wenn man etwa Bildschirmfotos von Programmereignissen machen möchte, die nur durch (Maus-) Interaktion hervorgerufen werden können.
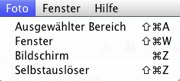
Zum Zweiten lassen sich auch per Shortcut - ganz ohne das ein Programm gestartet sein müsste - Bildschirmfotos schießen.
Und zwar nicht nur - wie mit Druck unter Windows - der ganze Bildschirm, sondern eben auch einzelne Fenster und ausgewählte Bereiche.
Die folgende Übersicht zeigt die entsprechenden Tastenkombinationen und ihre Wirkung.
Cmd + Shift + 3 Fotografiert den gesamten Bildschirm und speichert das Ergebnis in eine Datei.
Cmd + Shift + 4 Fotografiert einen ausgewählten Bereich in eine Datei.
Cmd + Shift + 4, + Leertaste Fotografiert ein Fenster in eine Datei.
Man kann die Screenshots auch gleich in die Zwischenablage schicken lassen, wenn man zusätzlich Ctrl gedrückt hält.
Special Feature: Fotografiert man einen Bereich mit Cmd+Shift+4 bleiben ausgeklappte Menüs, etc. stehen und man kann sie in aller Ruhe (ohne Selbstauslöser und Pipaop) ablichten. Très bien! Dieses Feature treibt mich immer wieder zurück zu den Screengrab-Shortcuts.
Die Möglichkeiten Bildschirmfotos auch direkt per Hotkeys - ohne das Screengrab.app zu schießen, finde ich sehr gelungen. Wenn man die Bilder aber noch etwas zuschneiden, verkleinern, etc. ist für mich Skitch die erste Wahl, wozu auch hier schon geschrieben wurde.
Hier nun noch einige versteckte Einstellungsoptionen der Bildschirmfoto-Shortcuts, die man am Terminal vornehmen muss. Eine umfassende Zusammenstellung der möglichen Einstellungsoptionen habe ich bei UsingMac.com gefunden. Dort wird etwa auch gezeigt, wie man vom Terminal aus Bildschirmfotos schießt.
Speicherort von Bildschirmfotos ändern:
defaults write com.apple.screencapture location „New Location“
Beispiel: defaults write com.apple.screencapture location /Users/myUserAcount/Documents/
Man kann den gewünschten Pfad auch einfach in das Terminalfenster bekommen, indem man den entsprechenden Ordner per Drag & Drop zieht.
Dateinamen von Bildschirmfotos ändern:
defaults write com.apple.screencapture name „neuer Name“
Dateiformat von Bildschirmfotos ändern:
defaults write com.apple.screencapture type myFormat
Zur Auswahl stehen: PNG, PDF, JPG, JP2, GIF, TIF, BMP, PICT, und TGA.
Auch ganz nützlich kann es sein den Schattenwurf von Fenster bei Screenshots mit Cmd-Shift+4 + Leer zu deaktivieren, wenn man dies für Seine Webseite oder ein Handbuch weiterverarbeiten möchte.
Fenster schatten deaktivieren:
defaults write com.apple.screencapture disable-shadow -bool true
Damit die Einstellungen sofort wirksam werden am Terminal folgendes eingeben:
killall SystemUIServer
Ansonsten werden Änderungen erst nach einem Neustart des Systems wirksam.
Happy Grabbing.

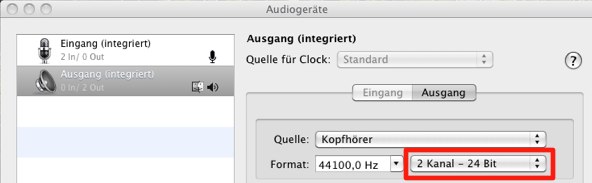











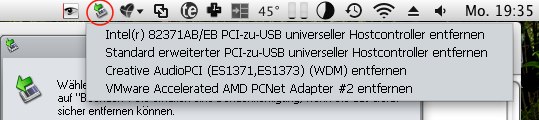


 Hier sind die nötigen Einstellungen des Filters zu sehen.
Hier sind die nötigen Einstellungen des Filters zu sehen.