Macokratie - Mac-Switcher Blog
Hier soll es um meine Erfahrungen als Switcher mit einem Mac Mini von Apple gehen. Dabei möchte ich vor allem Tipps & Lösungen zu Mac Macken weitergeben, um das Leben neuer Mac OS X Nutzer, die von Windows her kommen, leichter zu machen. Das Niveau der Beiträge ist recht unterschiedlich und vieles work-in-progress. Seht euch einfach mal um.
Freitag, 26. Dezember 2014
12 Tage Geschenke entfällt 2014/2015: Schluss mit Freibier bei Apple?
Dienstag, 4. November 2014
MarsEdit für WordPress manuell konfigurieren

MarsEdit ist trotz seines Alters wohl nach wie vor der beste Offline Blogging Editor für den Mac. MarsEdit kann häufig die Verbindung zu einem Blog einrichten; bei WordPress klappt es jedoch häufig nicht. Deshalb hier eine kurze Beschreibung zur manuellen Konfiguration von MarsEdit als Offline-Editor für WordPress.
Falls WordPress im Stammverzeichnis euerer Webseite installiert ist, kann MarsEdit in der Regel automatisch eine Verbindung zu eurem Blog aufnehmen, nachdem die Zugangsdaten eingegeben wurden. Falls WordPress jedoch in einem anderen Verzeichnis installiert wurde, klappt es meistens nicht. In diesem Fall muss die Verbindung zu WordPress in MarsEdit manuell konfiguriert werden. Es gibt viele gute Gründe WordPress nicht im Stammverzeichnis zu installieren und sei es nur um etwas Ordnung auf dem Server zu schaffen; man kann bei Bedarf auch nachträglich WordPress in einen eigenen Ordner verschieben…
Um die Verbindung zu WordPress in MarsEdit manuell zu konfigurieren, öffnet ihr MarsEdit, wählt euer WordPress links im Baum aus und geht im Menü zu Blog -> Edit Settings…
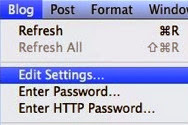
Nun sollte ein Settings-Dialog erscheinen:

Unter General trägt man zunächst den Blog Namen seines Blogs ein. Bei Homepage URL: gibt man nun nicht das Stammverzeichnis euerer Seite sein, sondern den URL-Pfad zur WordPress-Installation. Dies sollte das verwendete Unterverzeichnis sein, in dem WordPress liegt.
Der System Name: ist (vermutlich schon vorkonfiguriert) WordPress.
Die System API muss entsprechend auf WordPress API gesetzt sein.
Nun zur entscheidenden Stelle: API Endpoint URL wird auf den URL-Pfad der WordPress-Installation/xmlrpc.php nach folgendem Schema gesetzt:
http://www.xyz.com/wpinstallpath/xmlrpc.php
Die Blog ID ist bei WordPress immer 1.
Man kann nun noch die Anzahl der vom Server zu ladenden und aktualisierenden Blog-Posts einstellen und mit OK bestätigen; Verbindungsdaten eingeben und fertig.
URL-Pfad zur WordPress-Installation muss xmlrpc.php angehängt werden, da es sich hier um das WP-Interface zum Senden von Posts von externen Quellen handelt. Dies teilt euch das Interface sogar selbst mit, wenn ihr es im Browser aufruft (also ein GET statt einem POST auf xmlrpc.php ausführt):
XML-RPC server accepts POST requests only.
Extra-Tipps
MarsEdit arbeitet von sich aus recht gut mit WordPress zusammen, es macht aber durchaus Sinn die Einstelllungen weiter an eure Bedürfnisse anzupassen.



Besonders für WordPress macht es Sinn zusätzliche Felder in MarsEdit anzeigen zu lassen. Dazu gehört das Slug Field, mit dem die Artikel-URL bei WordPress-Posts festgelegt werden kann, sowie Tags und das Excerpt Field, etc (Geht dazu im Menü unter View->Slug Field während der Artikel-Editor geöffnet ist.). Es können zudem auf Wunsch Warnungen angezeigt werden, wenn bestimmte Elemente, wie Titel, Tags, etc. fehlen. Man kann auch festlegen, dass der Post nur als Draft/Pending auf den Server gelegt werden soll, falls die Posts nicht gleich veröffentlicht werden soll und vieles mehr. Spätestens an dieser Stelle merkt man, warum MarsEdit etwas kostet. Für mich ist es allerdings sein Geld wert.

Für manche Dinge ist es schließlich unerlässlich den HTML-Quelltext zu bearbeiten. Man kann zwischen der Rich-Text-Editor und dem HTML-Editor einfach umschalten unter Post -> Edit HTML Text (⇧⌘T). Es erscheint hierbei eine Warnung, dass die Formatierung durch das Konvertierung geändert werden kann, ich hatte damit jedoch noch keine Probleme.
In Verbindung mit WordPress gibt es noch tausend andere Dinge die man in MarsEdit konfigurieren kann und die leider auch mal schief gehen können, wie fehlgeschlagene 2-Step-Authentification, Probleme beim Bilder hochladen, usw. Hier hilft häufig ein Besuch im Red-Sweater Forum.
Alternativen zu MarsEdit
Für WordPress gibt es glücklicherweise eine ganze Menge Offline-Editoren, sodass für jeden etwas dabei sein sollte. Unter Mac OSX kann MarsEdit wohl nur noch Blogo das Wasser reichen. Unter Windows greift man schlicht zum Windows Live Writer, der vielleicht sogar noch besser ist, aber nicht mehr upgedated wird. Im Mac App Store ist mir die moderne, einfach gehaltene App PixelPumper aufgefallen.
Dienstag, 28. Oktober 2014
$PATH Umgebungsvariable / Shell-Variable unter Mac OS X setzen
Traditioneller Weg
Unter dem Mac OS X gibt es traditionell drei Varianten die $PATH-Variable zu setzen
0. $PATH anzeigen
echo "$PATH"
I. /etc/paths
Bei dieser Variante wird die zentrale Datei /etc/paths editiert. In dieser Datei stehen alle Pfade, die zur PATH-Variable hinzugefügt werden sollen, zeilenweise unter einander. Um einen Pfad zu ergänzen, müssen folgende Schritte befolgt werden:
1. Schritt: Öffnen eines Terminal-Fensters
2. Schritt: Datei im Editor öffnen
|
1
|
$ sudo vi /etc/paths |
3. Schritt: Den gewünschten Path als neue Zeile anhängen
4. Schritt: Datei speichern
Der neue Pfad steht jetzt in einer neuen Shell zur Verfügung.
Hinweis: Setzt die Pfade global für alle User!
II. /etc/paths.d
Stellt eine Abwandlung von Variante I. dar, die ich jedoch nicht unterschlagen möchte. Anstelle einer Datei wie /etc/paths, die alle Pfade beinhaltet, können Pfade in eigenen Dateien gruppiert werden. Dies macht die Administration der Pfade übersichtlicher. Dazu werden Dateien mit den gewünschten Pfad-Angaben (wie /etc/paths) in dem Verzeichnis /etc/paths.d angelegt. In unserem Beispiel verwenden wir eine Datei namens paths-example. Hier macht es Sinn, der jeweiligen Datei den Namen der gewünschten Grupperierung zu geben, z.B. paths-databases.
1. Schritt: Öffnen eines Terminal-Fensters
2. Schritt: In Pfad wechseln
|
1
|
$ cd /etc/paths.d |
3. Schritt: Eigene Pfad-Datei erzeugen
|
1
|
$ touch paths-example |
4. Schritt: Den gewünschten Path als neue Zeile anhängen
5. Schritt: Datei speichern
Hinweis: Setzt die Pfade global für alle User!
III. .profile (bzw. .bash_profile s.u. Mavericks)
Wer den Standard-Weg bevorzugt, setzt den Pfad manuell in der Datei .profile:
1. Schritt: Öffnen eines Terminal-Fensters
2. Schritt: Ist Datei .profile nicht um User-Home-Verzeichnis?
|
1
|
$ touch .profile |
3. Schritt: Datei im Editor öffnen
|
1
|
$ vi .profile |
4. Schritt: PATH-Variable setzen:
|
1
|
export PATH=$PATH:/mein/neuer/pfad |
4. Schritt: Datei speichern
Der neue Pfad steht jetzt in einer neuen Shell zur Verfügung.
Hinweis: Setzt die Pfade nur für den User, in dessen Homeverzeichnis die .profile angepasst wird!
Update for Mavericks & Yosemite
OS X Mavericks does not use the environment.plist - at least not for OS X windows applications. You can use the launchd configuration for windowed applications. The .bash_profile is still supported since that is part of the bash shell used in Terminal.
Lion and Mountain Lion Only
OS X windowed applications receive environment variables from the your environment.plist file. This is likely what you mean by the ".plist" file. This file is located at:
~/.MacOSX/environment.plist If you make a change to your environment.plist file then OS X windows applications, including the Terminal app, will have those environment variables set. Any environment variable you set in your .bash_profile will only affect your bash shells.
Generally I only set variables in my .bash_profile file and don't change the .plist file (or launchd file on Mavericks). Most OS X windowed applications don't need any custom environment. Only when an application actually needs a specific environment variable do I change the environment.plist (or launchd file on Mavericks).
It sounds like what you want is to change the environment.plist file, rather than the .bash_profile.
One last thing, if you look for those files, I think you will not find them. If I recall correctly, they were not on my initial install of Lion.
Edit: Here are some instructions for creating a plist file.
- Open Xcode
- Select File -> New -> New File...
- Under Mac OS X select Resources
- Choose a plist file
- Follow the rest of the prompts
To edit the file, you can Control-click to get a menu and select Add Row. You then can add a key value pair. For environment variables, the key is the environment variable name and the value is the actual value for that environment variable.
Once the plist file is created you can open it with Xcode to modify it anytime you wish.
Quellen:
http://www.systemfeld.de/2011/11/29/setzen-der-path-umgebungsvariable-unter-mac-os-x/
http://stackoverflow.com/questions/7501678/set-environment-variables-on-mac-os-x-lion
