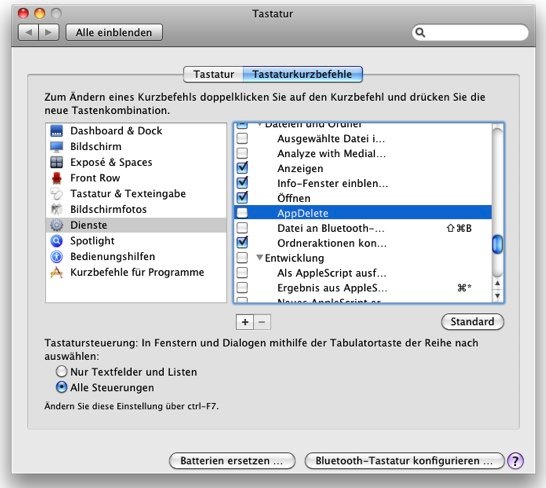Spotlight ist meiner Meinung nach eine der besten Systemkomponenten von Mac OS X.
Meiner Meinung nach wird es jedoch häufig unterschätzt oder zugunsten von Programmstartern wie Quicksilver oder Lauchbar ad acta gelegt. Wer nur Programme startet kommt meiner Meinung sicher auch mit Spotlight aus - ich zumindest tue das.
Spotlight kann dennoch sehr viele nützliche Sachen, die aber man leider aber oft nicht kennt. Hier sollen nun einige wichtige Spotlight-Funktionen erklärt werden.
Grundlagen: Spotlight aufrufen
...
Das Tutorial ist noch nicht ganz fertig, aber ich möchte es jetzt schon mal freischalten.- 1. Programmordner der Suchergebnisse öffnen
Man kann mit Spotlight zwar Daten und Programme einfach finden und öffnen, aber scheinbar weniger gut lokalisieren. Man kann jedoch das übergeordneten Ordnerfenster im Finder, der die gesuchte Datei enthält, direkt aus Spotlight heraus öffnen.
Nachdem man eine Suchanfrage in Spotlight eingegeben hat und die Ergebnisse erscheinen, markiert man das

. After you have entered a search query into Spotlight, highlight the item you want opened in the Finder and hit Command+R to reveal the item within the Finder. Alternatively, instead of just pressing the Enter key to access or open the file you searched for, hold down the Command key while pressing Enter and you will open the parent folder of the file or application.
Informationen aufrufen:
Der Dateiinformationen bzw. der
Informationen-Dialog kann auch direkt aus Spotlight heraus aufgerufen werden mit
Cmd+i.

Phrasensuche:
Zuerst allerdings ein Beispiel: Man ist auf der Suche nach einem Dokument, hat aber den Dateinamen vergessen, weiß aber noch einige Worte oder gar einen exakten Satzteil.
Weiß man noch einige Worte gibt man diese natürlich wie gewohnt als Suchanfragen ein.
Bei dem exakten Satzteil, man kann direkt vermuten, stellt man den Satz Anführungszeichen.
Die Eingabe von „komme am Mittwoch um“ liefert dann alle Dateinen in denen dieser Satzteil genau so vorkommt.
Suchoperatoren:
Es gibt eine Reihe von eingebauten Suchoperatoren, die man auch im Finder verwenden kann.
Leidet hat Apple bei in der deutschen Version bei den besonders mächtigen Suchoperatoren etwas Mist gebaut und den Zugriff auf diese erschwert. Denn Apple hat einen Teil der Schlüsselwörter eingedeutscht, einen anderen Teil nicht. Die Verwendung deutscher Schlüsselwörter verlangt zudem teilweise nach Groß-Klein-Schreibung.
-->
Mit dem Klick auf die Befehlstaste und die Leertaste öffnet die Spotlight Suche. Mit Hilfe eines kleinen Tricks können Sie die Ergebnisse beeinflussen. Um nach einem PDF zu suchen, das den Begriff „Tiger“ enthält, gibt man im Suchfenster „tiger art:pdf“ ein, um nach einem Bild zu suchen „tiger art:bild“ (jeweils ohne die Anführungsstriche). Hier eine Liste der Dokumenttypen, die in Spotlight funktionieren:
<--
Folgende Operatoren sind besonders nützlich; es gibt aber weit mehr:
kind:word, kind:text (Deutsch --> Art:)
Dokumente --> art:dokument
Word-Dateien --> art:word
Textdateien --> art:text
PDFs --> art:pdf
Präsentationen --> art:präsentation
Bilder --> art:bild
Filme --> art:film
Musik --> art:musik
Programme --> art:programm
Ordner --> art:ordner
Systemeinstellungen --> art:systemeinstellung
E-Mails --> art:mail
iCal-Aufgaben --> art:aufgabe
iCal-Termine --> art:ereignis
Kontakt --> art:kontakt
Lesezeichen --> art:lesezeichen
Schriften --> art:schrift
Type:
Eine genauer Beschreibung der englischen Suchoperatoren findet sich in David Pogues Buch „Mac OS X: The missing manal“. Bei
MacOSXHints kann man aus dem Buch zu 10. 5 den Teil zu den Suchoperatoren als PDF herunterladen.
Noch einige Kleinigkeiten:
In den Spotlight-Suchergebnissen kann man einfach mit den Pfeiltasten navigieren.
Um zwischen den einzelnen Kategorien in der Ergebnisanzeige von Spotlight hin und her zu springen kann man die Cmd-Taste halten und mit den Pfeiltasten zwischen Top-Treffer, Programme, Ordner, etc. navigieren
Mit Spotlight können auch einfache Rechenoperationen ausgeführt werden

Wenn ich noch interessante Funktionen entdecke ergänze ich diese nach und nach.
Spotlight kann auch von der Kommandozeile oder von Skripten aus verwendet werden.
Ein Beispiel dazu kann
hier gefunden werden:
mdfind -0 -onlyin searchdir searchstring | xargs -0 grep -Hi searchstring