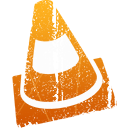Das schon vor einiger Zeit runderneuerte iTunes 11 machte anfänglich viele Nutzer unglücklich. Dies lag vor allem an der neuen zwangsverordneten Alben-Darstellung der Musik-Sammlung. Nach langem Bitten und Drängeln hatte Apple aber doch Einsicht; und so konnte im Zuge späterer Updates mehr und mehr das alte Look & Feel bei Bedarf wiederhergestellt werde. Ebenso wurden schmerzliche vermisste Funktionen nachgereicht. 
Dazu gehört(e) bei iTunes 11 zunächst auch die Sprung-Funktion "Zum aktuellen Titel" im iTunes-Menü "Steuerung".
Mancher war es, wie ich, seit Jahren gewohnt zum aktuellen Titel mit dem Kurzbefehl ⌘ + L zum aktuellen Titel in iTunes zu springen.
In Version 11 hatte man den Kurzbefehl für diese nützliche Funktion erstmal vergessen. Doppel-Minus (heute heißt es wohl: Dislike)
Der Kurzbefehl wurde zwar bald wieder zur Verfügung gestellt, macht aber nicht (mehr) immer das, was man eigentlich möchte: mit dem Kurzbefehl ⌘+L gelangt man nun zwar wieder zum aktuell gespielten Titel, jedoch nicht zwangsweise in der Musik-Sammlung bzw. dem zugehörigen Album sondern an die Stelle, von der aus der Titel gerade gespielt wird – dies kann auch eine Playlist, zuletzt gespielte Titel, o. Ä. sein. Das ist zwar kein Totalausfahl, weil so etwa auch die Titel-Informationen (⌘+i) bearbeiten kann.
Manche Dinge, wie z. B. löschen von Titeln, kann man aber nur, wenn man ihn in iTunes in der Bibliothek (Musik, Film, Podcasts, etc.) ausgewählt hat.
Hier hilft einem das Springen zum aktuellen Titel also nicht weiter, wenn es sich um eine Playlist handelt (man könnte den Titel dann höchstens von Playlist entfernen).
Lange Zeit hatte ich in solchen Fällen dann die Suche in iTunes aufgerufen (⌘+F), den Namen des Liedes eingegeben, Sekundär-Klick auf den Track, um das Kontextmenü zu öffnen und schließlich "Gehe zu Titel" geklickt. *puh*
Ganz schön anstrengend! So kommt man aber wenigstens zum gesuchten Titel in der Musik-Sammlung. Wenn man jetzt aber noch mit Duplikaten zu kämpfen hat, wird die Sache nicht nur anstrengend, sondern schnell auch unübersichtlich & fehlerträchtig.
Zum Glück geht es auch einfacher mit Hilfe eines AppleScripts für iTunes.
1. Dazu muss folgender Code ins AppleScript-Editor.app eingefügt & übersetzt werden
tell application "iTunes"
activate
try
set dbid to (get database ID of current track)
set musicLib to some playlist whose special kind is Music
set theTrack to some track of musicLib whose database ID is dbid
revealtheTrack
end try
end tell
2 und als Script (.scpt) in eurem Home-Verzeichnis unter ~/LibraryiTunes/Scripts abgespeichert werden z. B. als Reveal current song.scpt o. Ä.
3. nach einem Neustart von iTunes findet sich zwischen Fenster und Hilfe im iTunes-Menü nun das Script-Symbol) über das man das Skript aufrufen kann.
Man kann ggf. noch einen eigenen Tastaturkurzbefehl über die Systemsteuerung vergeben.
Alternativ kann man das Skript mittels eines Launchers wie Alfred oder Quicksilver starten; was wohl am komfortabelsten ist…
Statt nun auch noch eine lange Beschreibung zu liefern, wie man dies in Alfred einrichtet, hier nur kurz ein Screenshot meiner Erweiterung
– und, für die ganz Faulen, ein Download-Link zum AppleScript von oben und der Extension (müsste mit Alfred v1 & v2 kompatibel sein).
Lob & Dank an mich.

 Vorstellen möchte ich hier zunächst
Vorstellen möchte ich hier zunächst  Freezer findet sich nach dem Start in der Menübar wieder. Es zeigt die laufenden Apps und ermöglicht diese
Freezer findet sich nach dem Start in der Menübar wieder. Es zeigt die laufenden Apps und ermöglicht diese 





 .
.