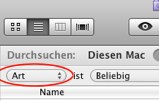Als ich gerade die Schlüsselbundverwaltung öffnen wollte, um nach einem Passwort zu buddeln, musste ich feststellen, dass jeder Startversuch zu einem Absturz und dem Fehlerdialog „Keychain Acesss wurde unerwartet beendet“ führte. Na klasse.
Die Schlüsselbund-Datenbank geht zwar, d. h. ich kann auf die Passwörter aus Safari, etc. zugreifen, jedoch lässt sich die Verwaltung nicht starten.
Nachdem ich einige Minuten im Internet herumgestochert hatte, war ich leider immer noch nicht schlauer.
Ich bin zwar zwischenzeitlich über ein Reparaturprogramm von Apple gestolpert, jedoch ist Keychain First Aid für spezifische Probleme gedacht und nicht für permanente abstürze, sodass ich das Tool gar nicht ausprobiert hatte.
Daneben fand ich (übliche) Hinweise, wie dass man die Dateiberechtigungen mit dem Festplattendienstprogramm prüfen sollte oder diese auf 644 Werte setzen sollte. Jedoch lagen hier auch keine Fehler / Abweichungen vor, sodass mein Problem auch wohl nicht hier lag.
Irgendwie hatte ich so einen Verdacht, dass der Absturz in Verbindung mit der weitgehenden Umstellung auf 64-Bit in Snow Leopard zu tun haben könnte. Und siehe da, daran lag es auch!
Nachdem ich die Schlüsselbundverwaltung im Dateiinfo-Dialog (⌘+i im Finder) auf „Im 32-Bit-Modus öffnen“ gestellt hatte, ließ sich die App wieder ungeniert starten. Meines Wissens habe ich keine Plugins o.ä. installiert, die einen 32-Bit-Modus verlangen würden, aber unter Snow-Leopard funktionierte es so – bei mir zumindest. Vielleicht hilft dieser Tipp auch anderen.
Es kann aber auch sein, dass die Schlüsselbunddatei einen Schaden hat. In diesem Fall empfiehlt sich, die Keychain per Time Machine auf einen älteren Stand zurückzusetzen.
Die Schlüsselbunddatei findet sich unter ~/Library/Keychains/login.keychain (Danke ycode)
(Korrupte Dateien sind als Hinweis auf einen drohenden Festplattenausfall (SMART prüfen!), vielleicht aber auch Schadsoftware (insbesondere wenn das Problem vorrangig im Browser auftritt) zu verstehen und sollten deshalb ernst genommen werden.)

 Hier sind die nötigen Einstellungen des Filters zu sehen.
Hier sind die nötigen Einstellungen des Filters zu sehen.