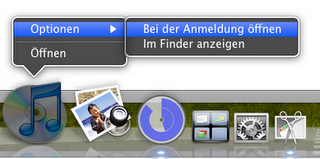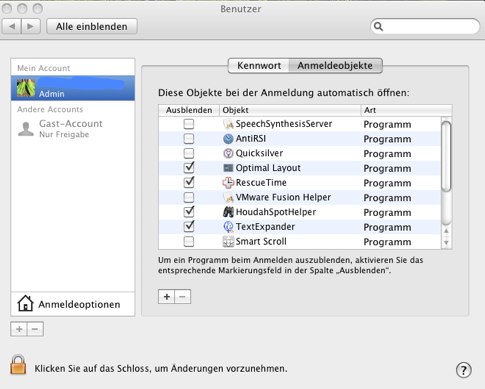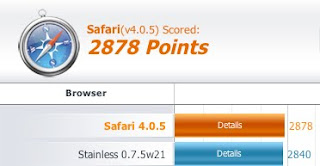Statt eine Virtuelle Maschine wie Vmware oder Paralles hatte ich mich gestern und heute an der Mac-Version des von Linux bekannten Windows-Emulators Wine versucht. Dazu gibt es ein schönes Programm namens WineBottler, dass beim Einsatz unter Mac OS X durchaus Hilfe leistet und einige Zusatzfunktionen bietet; etwa mit Wine auszuführende Programme in ein eigenes App mit passendem Icon zu verpacken.
Die Frage was WineBottler ist könnte man kurz so beantworten: Es ist eine Mac-Applikation, dass die Ausführung von Windows-Programmen per Wine komfortabler macht. Einzelne Anwendungen können in sog. Bottles, ein Konzept das scheinbar von Codeweavers aufgebracht wurde, installiert werden und mit einem eigenen Mac-Laucher mit individuellem Icon versehen werden.
Ich hatte versuch einige ältere Pc-Programme von mit dem WineBottler als Mac.app auf Basis von Wine laufen zu lassen. Bei den ersten Versuchen klappte dies auch gleich sehr gut.
Aber danach ging eigentlich nichts mehr richtig, wenn es um etwas neuere Anwendungen ging.
Nachtrag#2: Nach diesem Absatz folgt quasi nur noch der speziellere Teil, in dem mein erfolgloser Versuch Citavi mit Wine zum Laufen zu bringen beschrieben wird.
Deshalb trag ich diesen zweiten Nachtrag schon hier oben ein.
a) Alternative Wine-Implementierung: Darwine
Darwine ist glaube ich eine schon etwas gediegenere Wine-Implementierung für den Mac.
Ich kam mit dieser in Kontakt, nach dem ich sie zu erst geflissentlich übersehen hatte, als ich
Starmoney 7.0 ausprobieren wollte - dazu jedoch später mehr.
Darwine wirkt wie ein Adapter, der dem Hersteller erlaubt Windows-Programme zur Ausführung am Mac vorzubereiten.
Da man aber sonst nicht mir Darwine in Berührung kommt, und nicht als eigener Download angeboten wird, ist bleibt man tortzdem auf WineBottler verwiesen.
b)
Codeweavers CrossoverEine relativ bekannte kommerzielle Wine-Implementierung, die vor allem bei Office-Anwendungn und Windows-Spielen seine stärken ausspielen soll. Persönlich kann ich dazu nichts sagen. Gerade kann man Crossover Games bei
TheMacBundles im Set (5 oder 10 Anwendungen) zu einem wohlfeilen Preis erstehen. Crossover erstellt wie WineBottler eigene Windowsprogramme als "Bottles" - die quasi jeweilige Win-Umgebung darstellen.
Aufrufalternative:
Auch ohne WineBottler lassen sich einfach schöne Icons zum Starten von Anwendungen vergeben, wenn man AppleScript zum Aufruf verwendet.
Beispiel:
do shell script "/Applications/Wine.app/Contents/MacOS/startwine /Users/myuser/Programs/ASP32/Asp32.exe"
Via p
ersistent inappeasable mind.
#Ende Nachtrag
Insbesondere die Literaturverwaltung Citavi fehlt mir am Mac und sollte deshalb versuchsweise mit Wine betrieben werden.
Dazu benötigt man (über sog. Winetricks installierbar) dot.net 2.0 und MDAC 2.6+.
Bis zum Startbildschirm von Citavi bin ich damit gekommen, aber weiter auch nicht.

(Den Desktop habe ich mit Isolator ausgeblendet.)
#Nachtrag: Wer einen Ersatz für Citavi am Mac sucht sollte sich mal Mendeley ansehen. Hier einige
Eindrücke von mir.
Ctv-Dateien (die in Wirklichkeit Access-MDBs sind) ließen sich nicht öffnen,
sondern führten nur zu einer Fehlermeldung: Microsoft.Jet.OLEDB.4.0' provider is not registered.
Tja, da kann man wohl nichts (oder zumindest nicht so einfach) etwas machen.
Für solche Fälle bleiben wohl nur Vmware & Co.
Insgesamt ist Wine für mich damit nur äußerst beschränkt nutzbar und keine wirkliche Empfehlung.
#Nachtrag1:
Nun bin ich doch noch etwas weiter gekommen, wenn auch zu keinem glücklichen Ende.
Unter
WineHQ konnte ich eine Liste von winetricks finden die für Citavi nötig ist.
Zitat:
Citavi 2.5.2 needs winetricks vcrun2005 dotnet20 corefonts jet40 mdac28 riched30 to install and run.
Ich habe noch die Tahoma-Schrift und Urlmon hinzugefügt.
Citavi "läuft" dann zwar einigermaßen, aber so dermaßen zäh, dass man es gleich bleiben lassen kann.
Auch verhielten sich eine Funktionen inkonsistent. Mal gingen sie, mal nicht.
Na ja, für den Mac ist ja zumindest eine native Citavi-Version angekündigt.
Für Linuxer sieht es dagegen schlecht aus. Zudem im Gegensatz zum Mac praktisch keine vernünftigen Literaturverwaltungsprogramme zur Verfügung stehen.
Für den Mac gibt es doch eine ganze Reihe, von denen einige auch wirklich sehr gut sind - aber über Geschmack lässt sich bekanntlich streiten.