Wer seinen Mac besonders effizient bedienen will, dem wird häufig Quicksilver – das Über-Launcher-App – empfohlen.
Für Quicksilver gibt es schon für sehr viele Extras, die man auch noch mit steuern könnte, Plugins – jedoch nicht für alles.
Eine Möglichkeit, wie man den eigenen Bedürfnissen mit QS näher kommen könnte, ist AppleScript.
Mit selbstgeschriebenen Skripten oder aus dem Netz kann man einfach vermisste Funktionen nachrüsten.
Für den Aufruf der eigenen Skripte in QS gibt es verschiedene Möglichkeiten.
Ich möchte hier „Action Handler“ für QS besprechen.
Action-Handler sind deshalb so nützlich in QS, da damit Operationen („Actions“) auf ausgewählte „Objekte“ im ersten Fenster anwenden kann.

Hier wird die Aktion „Quicklook“, unser Beispiel-Action-Handler, auf ein ausgewähltes PDF-Objekt in Quicksilver angewendet.
Nun zu einer kurzen Beschreibung, wie ich in die Erstellung von Action-Handlern gekommen bin.
Der Ausgangspunkt für meinen eigenen Action-Handler stellte der Artikel „Use Quick Look in Quicksilver“ dar.
Die dort angebotene Lösung für die Aufgabe (QL in QS^^) ist letztlich nicht sonderlich gut, aber alle relevanten Informationen waren für mich enthalten. Eine schönere Lösung, die ich hier gefunden haben, gab letztlich den Ausgangscode für meine Versuche ab.
Eine wirklich umfangreiche Liste von AppleScripts für QS lässt sich hier finden.
Man sollte dort leicht Code als Ausgangspunkt für eigene Projekte finden.
Handlungsanweisung: Wir bauen uns einen Quicklook-Action-Handler für Qucksilver
1. Man öffnen den AppleScript-Editor und füge folgenden Code ein:
on open these_items
set these_paths to ""
repeat with i from 1 to the count of these_items
set these_paths to these_paths & space & (the quoted form of the POSIX path of (item i of these_items))
end repeat
do shell script "qlmanage -p " & these_paths & " &> /dev/null"
end open
Nun hat man etwas Code in seinem AppleScript-Editor, der sich - idealerweise - übersetzen lässt; sonst stimmt da was nicht. :)
2. Das Script speichert man als Quicklook.scpt ab (oder was einem gefällt).
3. Man kopiert die .scpt-Datei in seinem User-Verzeichnis nach ~/Library/Application Support/Quicksilver/Actions/
(Der Ordner „Actions“ ist wahrscheinlich nicht vorhanden und muss erst angelegt werden.)
4. Quicksilver neu starten (Ctrl-Cmd-q).
Nun steht die neue QS-Action zur Verfügung. Siehe Bild oben.
Bitte um Kommentare, ob auch alles so wie beschrieben funktioniert.
Da der Beitrag schon recht lang ist, verfasse ich einen eigenen neuen Artikel zum zweiten Beispiel, in dem es darum geht, wie man aus dem von mir vorgestellten Droplet zum entfernen von PDF-Sicherheitsfunktionen einen Action-Handler macht.
Nun noch einige allgemeine Hilfestellungen:
Als Einstieg in QS hat mit dieser Beginner’s Guide geholfen.
Hier einige gesammelte Quick Tips von der Entwicklerseite.
Ein Setup Guide, der Helfen könnte, wenn man mit den von mir beschriebenen Handlungsanweisungen nicht weiter kommt.
Hier noch die Befehlsreferenz für Quicksilver.
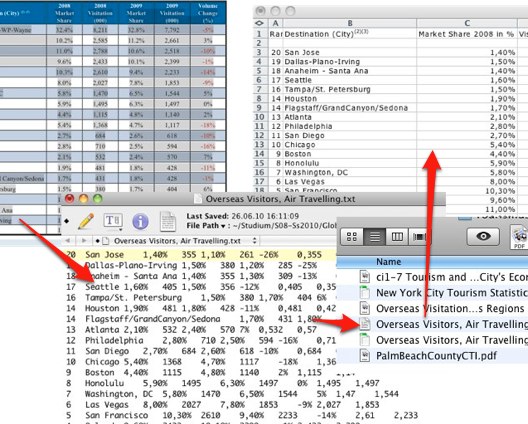























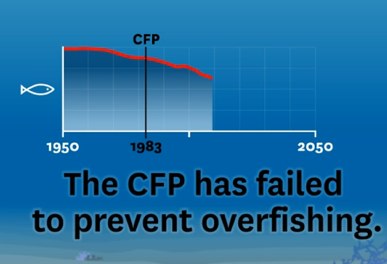

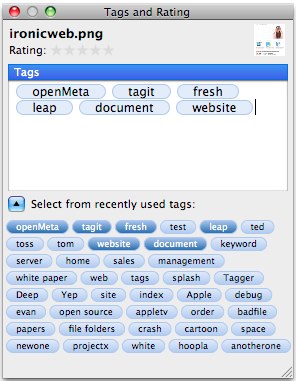



 Das schwebende Info-Fenster bleibt nach dem Aufruf offen und reagiert auf die Auswahl von einzelnen oder mehreren Datei-/Ordnerobjekten, um die Informationen anzuzeigen. Bisweilen sehr praktisch.
Das schwebende Info-Fenster bleibt nach dem Aufruf offen und reagiert auf die Auswahl von einzelnen oder mehreren Datei-/Ordnerobjekten, um die Informationen anzuzeigen. Bisweilen sehr praktisch.