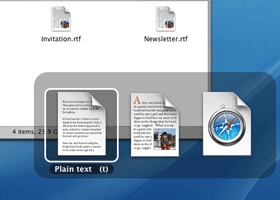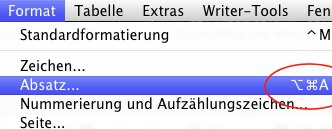Produktivität ist nicht einfach, davon wissen wohl nur allzu viele ein gar schauriges Lied zu singen. Hier singe ich euch nun eines von meiner etwa einjährigen Benutzung von RescuteTime Free.
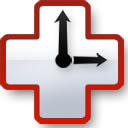 Möglichst gute Bedingungen für eine hohe Produktivität kann man gar nicht oft genug anführen, auch wenn es sich im Prinzip um Selbstverständlichkeiten handelt: Nutzte deine Zeit, in der du wirklich etwas schaffen kannst für wichtige Aufgaben! Vermeide jegliche Unterbrechungen und Ablenkungen. Das heißt also: Nur einige wenige Male am Tag die Emails abrufen, Aufgaben in To-do-Listen verwalten und per Kalender planen.
Möglichst gute Bedingungen für eine hohe Produktivität kann man gar nicht oft genug anführen, auch wenn es sich im Prinzip um Selbstverständlichkeiten handelt: Nutzte deine Zeit, in der du wirklich etwas schaffen kannst für wichtige Aufgaben! Vermeide jegliche Unterbrechungen und Ablenkungen. Das heißt also: Nur einige wenige Male am Tag die Emails abrufen, Aufgaben in To-do-Listen verwalten und per Kalender planen.
Es kann zwar ganz entspannend sein zwischendurch einen Blick auf die Serverstatistiken seiner Webseite oder seinen Newsreader zu werfen. Nur verliert man sich allzu schnell in solchen Pausen und fragt sich am Ende: Wo ist die ganze Zeit hingekommen? Abhilfe kann lässt sich hier mit einer Zeiterfassung schaffen. Diese kann man durchaus manuell erfassen oder aber durch eine Software erfassen lassen. Das heißt im Klartext: sich von einem Programm über die Schultern schauen lassen. Ein Werkzeug, das mir persönlich sehr geholfen, meine Zeit und meine Produktivität besser unter Kontrolle zu bringen möchte ich hier kurz vorstellen: RescueTime. Ich will mich aber ehrlich gesagt nicht mit der Beschreibung der einzelnen Funktionen aufhalten, davon gibt es genügend im Netz sowie auf der Herstellerseite, sondern vor allem von meinen Erfahrungen berichten.
Anfangs war RescueTime für mich extrem motivierend, da ich versucht war, eine möglichst hohe Produktivität zu erreichen. Das hat auch geklappt, ich würde sagen etwa zwei bis drei Monate. In dieser Phase habe ich auch immer fleißig die verschiedenen Kategorien und Aktivitäten, die RescueTime zur Einteilung in produktive und unproduktive Zeit verwendet, gepflegt. Dies ist eine sehr wichtige Komponente von RescueTime. Wer davon nichts hält oder aufgrund der Tatsache, ständig neue Webseiten, Dienste und Programme nutzten zu müssen, wird mit RescueTime wohl weniger Freude haben. Mir ging es zumindest im Rahmen eines Projekte, in dem ich viel über das Internet recherchieren musste, so. Zum Glück habe ich sonst ein eher fixes Set produktiven Apps und Seiten – und solche, die es nicht sind.
Damit ist aber auch ein massiver Nachteil des Ansatzes von RescueTime angesprochen. Denn wer ständig neue Seiten besucht, muss auch ständig seine Kategorien nachpflegen.
Was einige Zeit gut ging, ließ dann stark nach. Ich habe angefangen, immer wenn ich dabei war abzuschweifen, die Zeitmessung zu pausieren (Ich könnte euch eine Skript geben, mit dem an dies sogar per Keybaord Shortcut machen könnte ^_^.) Damit betrügt man sich zwar sicher ein Stückweit selbst, da man zwar die Statistik sauber hält, aber defakto doch abschweift. (Andererseits muss man auch auf seine körperlichen und geistigen Anforderungen hören und reflexiv reagieren. Wenn man am Vortag länger gearbeitet hat, braucht man nicht erwarten, dass man nächsten Tag keine Auswirkungen davon spüren würde. Auch wenn es selbstverständlich sein sollte, ignorieren viele solche Zusammenhänge. Man hat sich schon zu sehr daran gewöhnt, sich, den eigenen Körper und Geist, als eine auf Knopfdruck bereitstehende Maschine zu sehen. Dass es nicht so ist, muss leider allzu oft auf die harte Tour gelernt werden. Kurz und gut; wenn man Pausen braucht, muss man sich diese auch nehmen. Ganz unbelehrbare Fälle landen sonst am Ende bei Apps, die Ihnen selbst noch die Pausen vorschreiben – aber das ist eine andere Geschichte.)
Zurück zum Thema, zu RescueTime. Der Hautnutzen von RescueTime liegt für mich daran, seine eigene Produktivität im Schnitt einschätzen zu können. (Was man in Extremsituationen zu leisten vermag, geht meiner Meinung nach aus solchen Statistiken eher weniger hervor.) Gut lässt sich vielleicht auch ermitteln, zu welcher Tages- oder Nachtzeit man am besten arbeitet (oder auch in welchen Projekten). In diesem Sinne gewinnt man vor allem Informationen über sich und seine Arbeit – insbesondere über das Verhältnis von produktiver und nichtproduktiver Zeit.
Dabei kann man RescueTime nicht als Tool zur Arbeitszeiterfassung im eigentlichen Sinne ansehen, denn das Programm zählt nur dann Arbeitszeit (oder auch Zeitverschwendung), wenn man etwas aktiv am Computer macht. Es kann teilweise für einen kreativen Arbeiter, insbesondere Schreiber, sehr demotivierend sein, wenn man den ganzen Tag mit einem Text am Rechner zugebracht hat und aufgrund von "kreativen Pause" (Schreibblockade, Suche nach besseren Formulierungen, Überlegen, etc.) in RT nur einige wenige Stunden angezeigt bekommt. Allgemein ist es meiner Erfahrung nach so, dass man bei einem 8-Stunden-Arbeitstag froh sein kann 4-6 Stunden echte Zeit angerechnet zu bekommen.
Da ich die Messung nicht mehr täglich verfolge und auch nicht mehr ständig die einzelnen Aktivitäten in Kategorien (wie Design->Composition o.ä.) eintrage. Damit lässt der Wert von RescueTime zwar deutlich nach, aber andererseits habe ich mir zu Regel gemacht nicht für meinen Computer oder irgendwelche Tools zu arbeiten, sondern mit meinem Computer. Wer diese Regel auf lange Sicht nicht beherzigt kommt in die Prokrastinierhölle ("Lasst, die ihr eintretet, alle Hoffnung fahren!" :D
Dennoch bleibt RescueTime bei mir laufen, da ich so doch abends noch schnell einen Blick auf die Zusammensetzung meiner Tätigkeiten werfen kann.
Der Motivationseffekt bleibt so auch auf lange Sicht zumindest teilweise erhalten. Das liegt auch mit an den schicken Grafiken vom RescueTime-Dashboard online.

Die Proversion von RescueTime die 6 $ pro Monat im Jahr kostet, konnte ich am Anfang wenig überzeugen, heute scheinen mir die Funktionen weitaus attraktiver. Die Hauptfunktion der Proversion, auf die man verzichten muss, ist "Get Focused...".Damit lassen sich auf Knopfdruck alle als ablenkend markierten Programme und Webseiten für eine vorher festgelegte Zeit blockieren. Wer ständig auf Facebook & Co abhängt, dem wird hier geholfen. Wer sich aber eher im Klein-Klein verliert, findet sich dennoch "Ablenkung". Hervorzuheben ist auch noch die Growl-Benachrichtigungen bei über/unterschreiten seiner Produktiviätszielen in der Pro-Version.
RescueTime lässt sich am Mac kaum konfigurieren. Das ist aber letztlich auch nicht nötig, da die wirklichen Einstellungen auf der Webseite vorgenommen werden.
Letztlich kann ich die persönliche "Überwachung" eingeschränkt empfehlen. Zum Ausprobieren kann ich dennoch jeden animieren, zumal die ersten 14 Tage auch die Pro-Features kostenlos getestet [referal link] werden können. Ohne die Pro-Funktionalität ist RescueTime ein nettes Tools zur Überwachung der Arbeitszeit, dessen Mehrwert sich für mich aber mit der Zeit erschöpft.











 Man startet den Automator und wählt Typ "Dienst".
Man startet den Automator und wählt Typ "Dienst".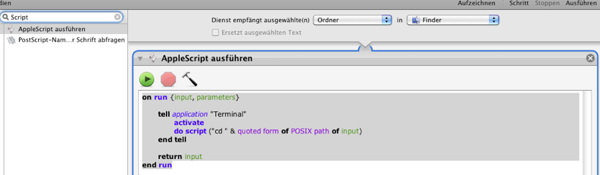




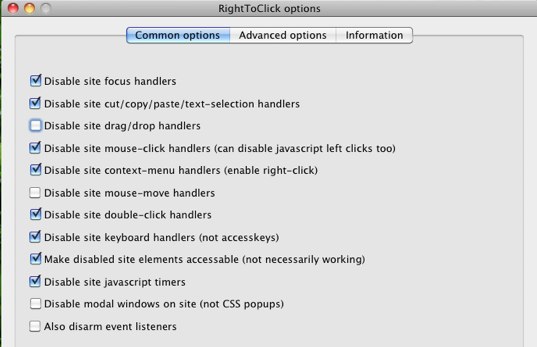





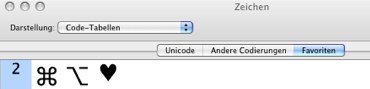



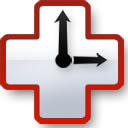 Möglichst gute Bedingungen für eine hohe Produktivität kann man gar nicht oft genug anführen, auch wenn es sich im Prinzip um Selbstverständlichkeiten handelt: Nutzte deine Zeit, in der du wirklich etwas schaffen kannst für wichtige Aufgaben! Vermeide jegliche Unterbrechungen und Ablenkungen. Das heißt also: Nur einige wenige Male am Tag die Emails abrufen, Aufgaben in To-do-Listen verwalten und per Kalender planen.
Möglichst gute Bedingungen für eine hohe Produktivität kann man gar nicht oft genug anführen, auch wenn es sich im Prinzip um Selbstverständlichkeiten handelt: Nutzte deine Zeit, in der du wirklich etwas schaffen kannst für wichtige Aufgaben! Vermeide jegliche Unterbrechungen und Ablenkungen. Das heißt also: Nur einige wenige Male am Tag die Emails abrufen, Aufgaben in To-do-Listen verwalten und per Kalender planen.